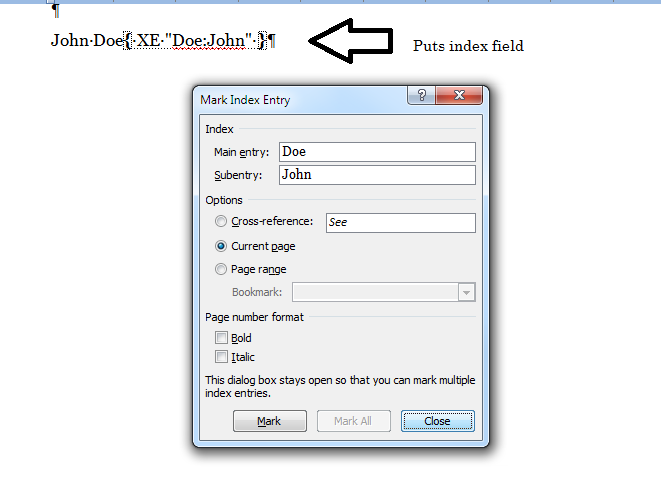Making Photos Stay in place in Word
Random Text Generator - RAND FUNCTION
When I want to try something new I hate to try it on my working Document. Sometimes I'll use a copy of my working document but that gets confusing at times which document I am working with. I set up a test document.
I'll Open a new word document and use the random text generator provided by word.
Type in =RAND(4,3) the first number "4" inserts 4 paragraphs and the "3" inserts 3 sentences per paragraph.
This will displays general information about word: 4 Paragraphs with 3 Sentences.
Since we are discussing word formatting I'll use the "old RAND"
=RAND.OLD(4,3) Still 4 Paragraphs, with 3 Sentences) But text that is not confused with real text.
=RAND(20,5) would give 20 paragraphs with 5 Sentences
IMAGES
For this example I used =RAND.OLD(10,10) 10 Paragraphs of 10 Sentences
Showing where I want picture inserted
I have some decisions to make:
Photo to big and is beside 2 paragraphs.
I can use the photo "Handles" to re-size or right click on picture and set exact size:
Size set to 1"
Photo is now beside Paragraph 1
Right Click on Picture and select "Text Wrapping" and we see our default was "Tight"
So if we change to "inline" our text goes from beside "tight" to "inline" with sentence
TIGHT:
Inline Wrapping would leave large space on each side
IF we change to Square wrapping:
Tight and Square Wrapping text Whats the difference?
Some images are not square, for example this is a triangle with "Square Wrapping"
The Picture is surrounded "tight" Wrapping. Text close to Picture
Understanding the types of wrapping will help understand picture placements
Next Captions and making the picture stay where you want it
Note the little Anchor... we will anchor the picture to a paragraph and make it stay where you want it.