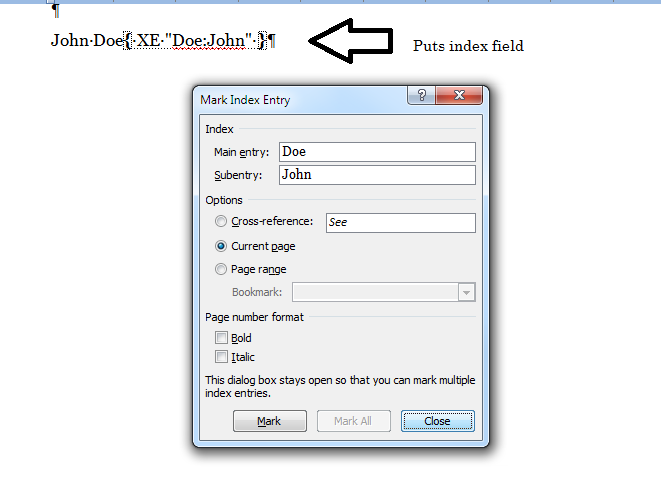Indexing by Last name
Two way to mark an entry for an index
either
or I prefer
Alt,shift X
either will bring up:
I cut and paste (Cntl x. cntl v) the first name into the sub entry:
Hit Mark
Resist the temptation to "Mark All" Doing so will mark all people named Doe with John.
If you have a name such as "County State Bank" no need to make sub entry so Mark All is Fine.
I usually create a separate word document in Paragraph View and paste index entries into it then just copy from that.
But most of the time on names its just as easy to mark the name, cntl x (cut) the first name and cntl v (paste) it into sub entry.
There are other ways using "Quick Parts" Later
To Insert Index
Under the reference tab , Index section select create index.
I prefer Classic Format but you can play with other styles and see how they look in the Print Preview Viewer.
Select OK
Classic will look like this:
Right click somewhere on Index and select update.